윈도우에 Docker 를 사용하여 Laravel 9.x 컨테이너를 설치하려고했다.
언제나 그렇듯 한번에 되지않는다.
Window10 환경이었고 Docker Desktop 은 이미 설치되어있다는 가정하에 진행한다.
아 물론 최신버전으로 되있어야 잘된다.
이 점은 유의하자!
curl -s "https://laravel.build/example-app?with=mysql,redis" | bashcmd 창에서 프로젝트 생성하고싶은곳에 가서 저렇게 'example-app' 에 내가 원하는 이름 기재하고 엔터치면 프로젝트가
생성됨과 동시에 Laravel docker image 가 생성이 되야한다.
참고로 위 명령어 git bash 에서 실행하면 opt 뭐시기 에러 뜨면서 안되니까
CMD 창에서 실행하는게 정신건강에 좋다.
여튼 위 명령어 쳤을떄 처음 맞닥뜨렸던 에러는
'Docker is not Running'
윈도우에 이미 Docker 가 정상적으로 깔려있고 실행도 되어있는데 왜 저렇게 나오는지 이해가 안됐는데
WSL 2 기반으로 작동이 되어야된다고 한다.
그러면서 Docker Desktop 창의 우측 상단에 톱니바퀴 설정창에 들어가서
General - Use the USL 2 based engine 체크

Resources - WSL integration

위 처럼 체크를 해줘야된다고 한다.
근데 난 이미 되어있는 상태였고 , 사실 난 Docker desktop latest 버전으로 새로 깔고 재부팅하고 나니까 잘됐음..
여튼 그렇게 문제가 해결된듯 해보였으나 2차문제 발생.

위처럼 잘 실행이 되면서 이제 아래처럼 패스워드를 입력하라고 나오는데

아무리 뭘 쳐도 인식을 안함
미치고 환장하겠네... 근데 또 Ctrl + C 하면 설치가 취소되면서 내가 쳤었던 패스워드는 또 찍혀있음
에휴 ... 하면서 찾아보는데 Windows Terminal 로 Ubuntu 환경에서 실행시켜서 하면 잘된다길래 wt 를 설치하려했는데 잘안됐다 자꾸 Microsoft Store 에서 설치하는데도
문제 생기고 그래서 Docker Desktop 설치하면서 같이 깔렸던 wsl 로 실행해서 라라벨 설치 명령어 기재하고나니까 password 정상적으로 입력되는것이 확인되었다.

이렇게 되고나니 Docker Desktop 의 Images 에서도 잘 나오는게 확인 되었다.

윈도우 환경인데 wsl 에서 내가 원하는 경로로 어떻게 접근하냐 라고 생각 될 수도 있는데 wsl 이 정상적으로 깔려있다면
내가 원하는 디렉토리에 가서 파워쉘 열듯이 shift 누르고 우클릭하면 아래처럼 친절하게 잘 뜬다.

그러고나서 curl laravel ... 쭈룩 치면 비밀번호도 잘쳐진다.
마지막으로 관련해서 도움이 된건지 안된건지 잘 모르겠는 명령어 첨부
사실 이것저것 다 시도를 해봐서 뭘해서 잘된건지 잘 모르겠다
wsl.exe -l -v
wsl --install -d Ubuntu
wsl.exe --set-version Ubuntu 2처음에 라라벨 프로젝트가 정상적으로 생성이 안됐을 당시에 위 명령어를 쳤을때 요런식으로 나왔었는데
'docker-desktop'

지금은 아래처럼 Ubuntu 에 포커싱이 된 채로 나온다.
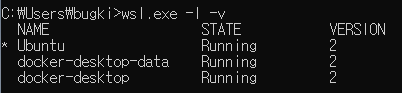
docker-desktop 에 포커싱이 되어있어야 정상아닌가 싶은데
해당 부분은 일단 써보고 문제 생기면 포스팅 수정하러 다시 오려고 한다 ..
'IT > Docker' 카테고리의 다른 글
| [Docker] docker error failed to solve: archive/tar: unknown file mode ?rwxr-xr-x , load build context (0) | 2025.01.08 |
|---|---|
| docker php-nginx 404 에러 (0) | 2023.12.10 |
| [Docker] apache-php 컨테이너에서 https 연결하기 feat.Let's Encrypt (0) | 2023.04.07 |
| [Docker] 도커 실행 실패, Failed to start Docker Application ... (0) | 2022.12.19 |
| [Docker] 윈도우10 에서 도커 설치하기 (BIOS Setting , Hyper-V) (0) | 2022.05.01 |