
우선 Windows 기능 켜기/끄기 에서 Hyper-V 부분이 체크 되어있는지 확인을 해줘야한다.
아래 같이 그냥 검색만 해도 잘 나온다.

아래 처럼 전부다 체크하고 확인을 누르면되는데,
나의 경우엔 아래 Hyper-V 플랫폼 부분이 선택하지못하게 막혀있었다.
이 부분은 BIOS 세팅에 진입을 해서 바꿔줘야한다.
가상화 지원을 아예 안하는 메인보드도 있다는데 요즘 메인보드는 웬만하면 지원한다..

BIOS 세팅 방법은 컴퓨터 재시작 할때 검은창에 보통 DEL 이나 F2 , F12 등등 을 누르면 진입할수있다.
이것도 메인보드사 마다 다르니까 알아서 잘 찾아서 들어가면된다.
내 컴퓨터의 메인보드 기준으로 UEFI BIOS UTtility 창에 진입이 되었는데
여튼 Advanced Mode 로 들어가준다. (내 기준으로는 단축키 F7)
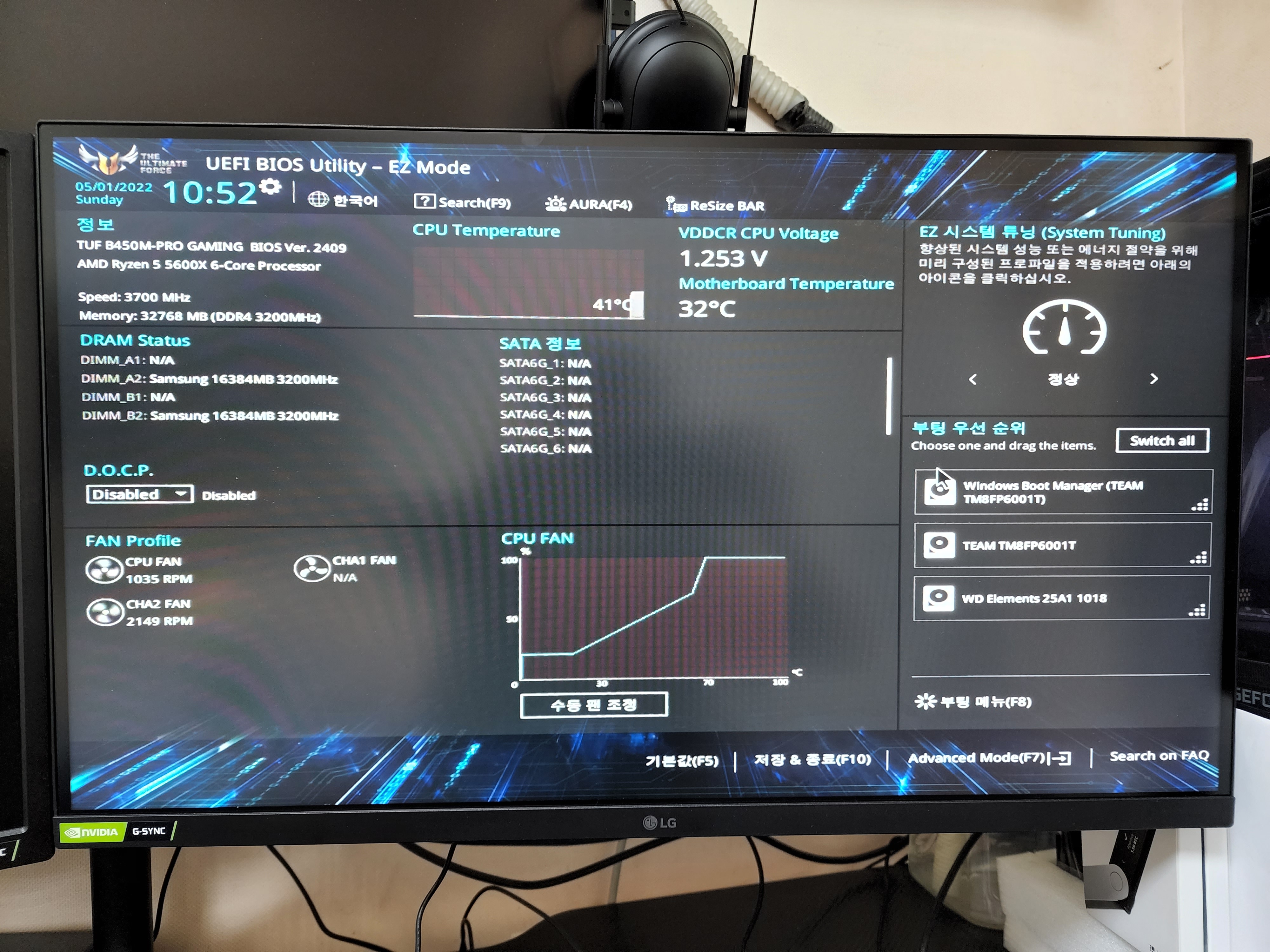
고급 - CPU 설정 - SVM Mode 라고 되어있었는데, 저 부분을 Enabled 처리하고 저장하고 재시작 해줬다.
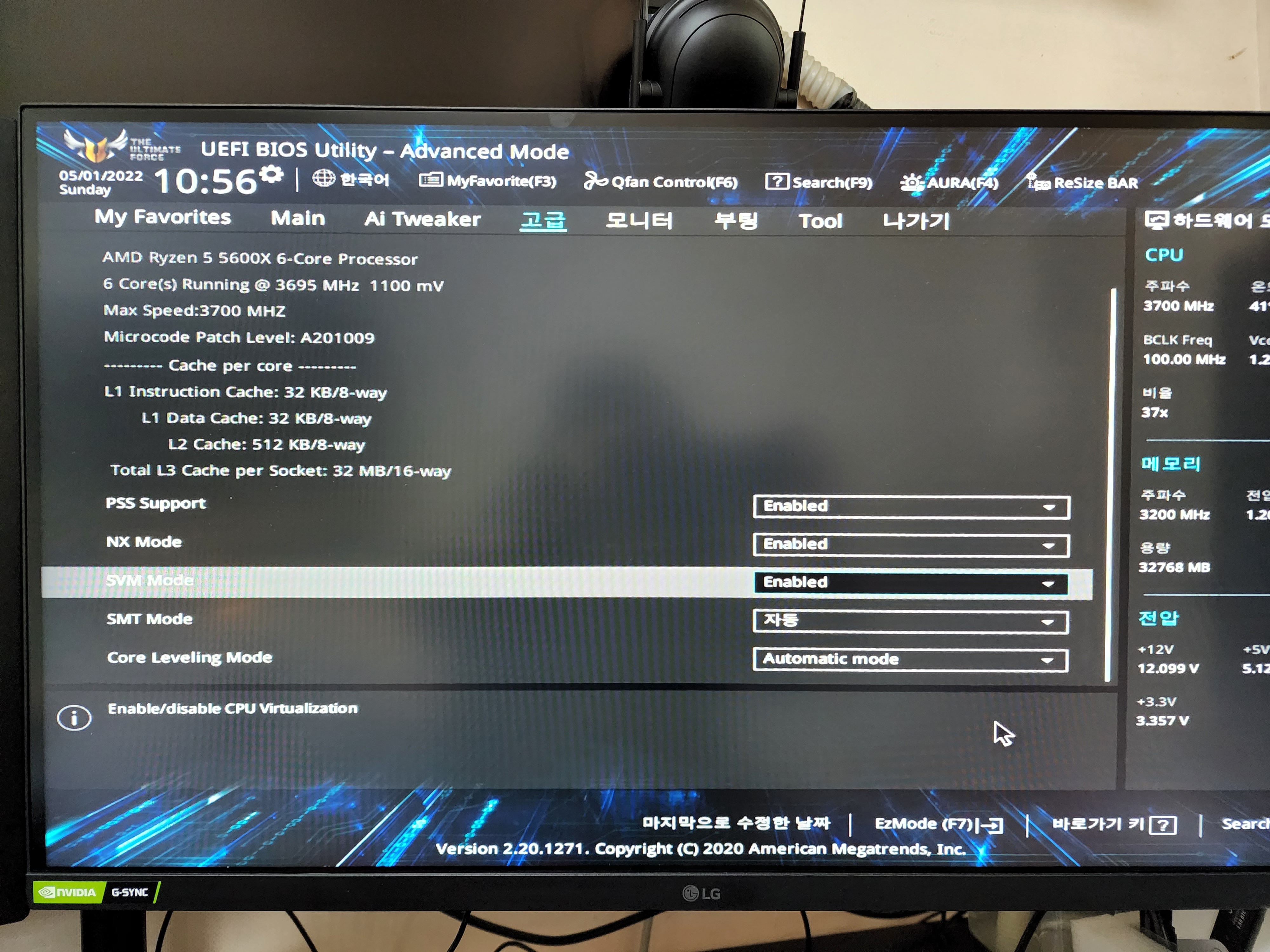
이렇게 해주니 아까 기능/켜기 창에서 선택되지 않았던 부분이 잘 선택되었다.
여튼 그렇게 설치하고 나서 도커 설치를 마무리 하려했더니 또 아래와 같은 창이 뜬다.
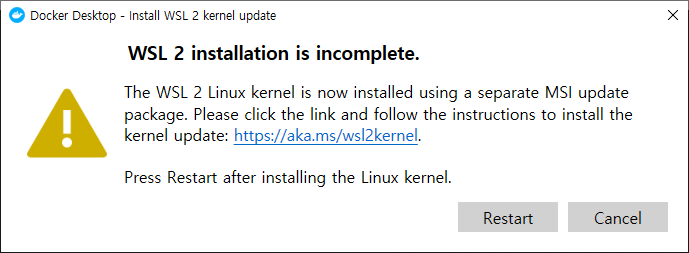
파워쉘을 관리자 권한으로 실행한다.
아까 기능 켜기/끄기 찾았던것처럼 똑같이 power 라고만 쳐도 저렇게 잘 나온다.
우클릭해서 관리자 권한으로 실행시켜주자

아래 명령어들을 차례 차례 넣어주자
dism.exe /online /enable-feature /featurename:Microsoft-Windows-Subsystem-Linux /all /norestartdism.exe /online /enable-feature /featurename:VirtualMachinePlatform /all /norestart

아래 링크의 프로그램도 설치를 해준다.
https://wslstorestorage.blob.core.windows.net/wslblob/wsl_update_x64.msi
설치 프로그램 실행 화면, 그냥 Next 누르면 알아서 끝남.
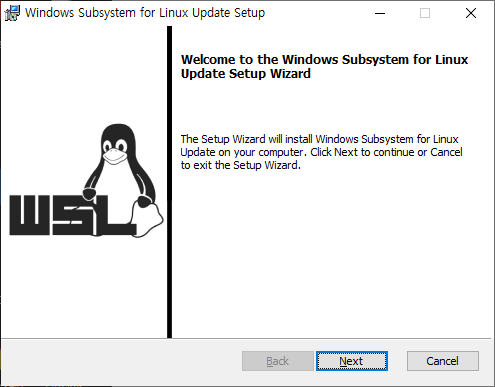
자 설치 다됐으니 이제 다시 Restart 를 눌러보자
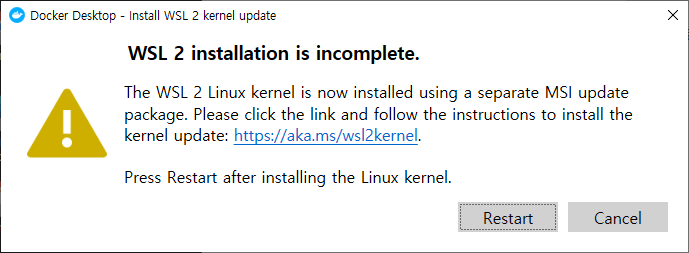
아래처럼 이제 윈도우에서 도커가 정상적으로 실행되는것을 볼 수있다.

사실 이 모든 과정들(파워쉘 부터 wsl_update 설치)은 Microsoft 설명서 부분에 친절하게 포스팅이 되어있다.
원본 링크 첨부
'IT > Docker' 카테고리의 다른 글
| [Docker] apache-php 컨테이너에서 https 연결하기 feat.Let's Encrypt (0) | 2023.04.07 |
|---|---|
| [Docker] 도커 실행 실패, Failed to start Docker Application ... (0) | 2022.12.19 |
| [Docker] Docker-compose 에서 .env 파일 사용 (0) | 2021.09.03 |
| [Docker] docker-compose 이용한 mariadb + tomcat 서버 세팅 추가정리 (0) | 2021.07.14 |
| [Docker] docker-compose 에러 Version in "./docker-compose.yml" is unsupported (0) | 2021.07.02 |